发布时间:2020-12-15 09: 08: 49
上一节中,小编已经为长方体碎片设置了一些“可动”的碎片,以及一些“静止”的碎片。这一节,我们将利用RayFire交互式层管理器创作精准破碎效果。
RayFire交互式层管理器能帮助用户精准地选取单次拆卸的碎片,提高了碎片选取的精准性。
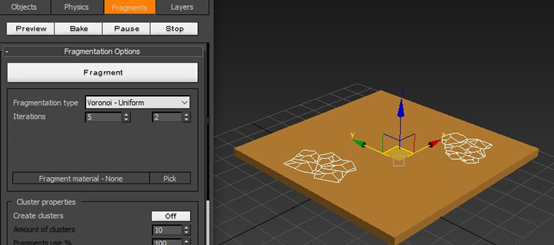
图1:RayFire界面
一、 创建撞击用的球体
在制作精准破碎效果前,我们需要创建一个球体。然后,为了更好地定位球体,我们需要标注撞击用的碎片,为球体提供位置调整的参考。
如图2所示,打开RayFire交互式层管理器,选中撞击用的碎片层(二次破碎后的碎片),然后单击冻结菜单(Freeze),将碎片冻结。从图2可以看到,冻结后的碎片变成了灰色。
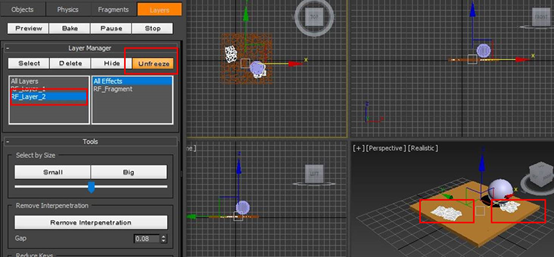
图2:冻结部分碎片
然后,我们就能根据已冻结碎片来调整球体的位置。先将球体放置于第一个碎片堆的正上方。
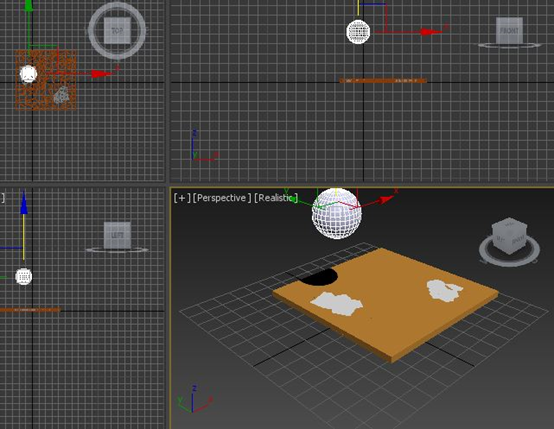
图3:调整球体位置
二、 创建球体的帧动画
完成了球体初始位置的调整后,就可以打开RayFire对象面板,将球体添加为静态对象,以完成后续帧动画的制作。
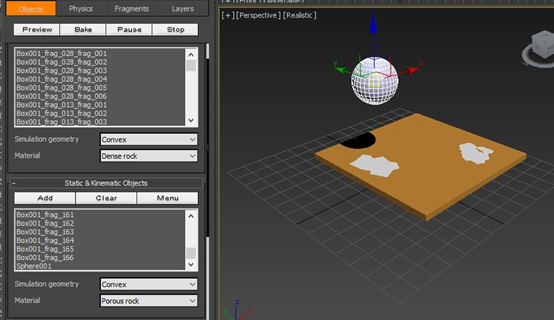
图4:添加球体为静态对象
开始制作帧动画前,我们需要打开3DS Max的自动关键帧功能,自动记录球体的动作。然后,就可以依次设置多个关键帧,为球体创建帧动画。
如图5所示,设置第一个关键帧的帧数范围,并将球体由高处垂直移动到第一个碎片堆的位置上。
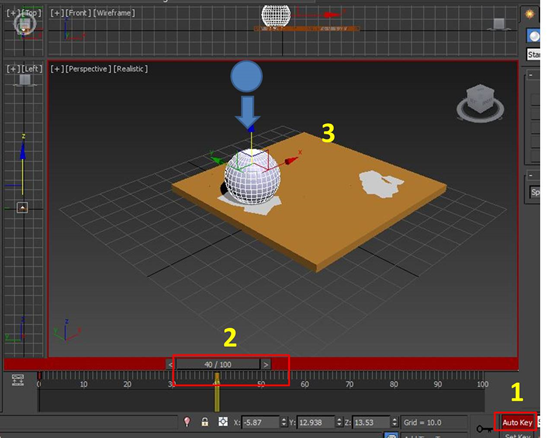
图5:创建关键帧一
如图6所示,设置第二个关键帧范围,并将球体斜移至两个碎片堆中间的上方。
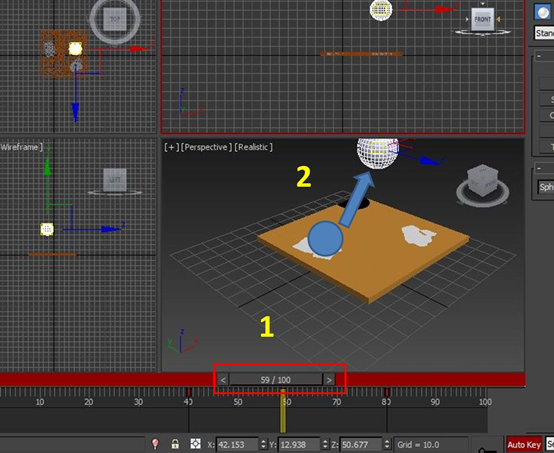
图6:创建关键帧二
如图7所示,设置第三个关键帧范围,并将球体斜移至第二个碎片堆的位置上。通过三个关键帧的创建,我们可以获得球体掉落、弹起、掉落三个动作。
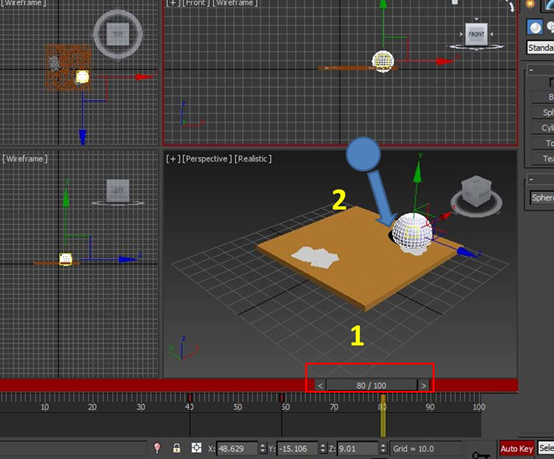
图7:创建关键帧三
三、 预览效果
为了更好地观察球体撞击的精准破碎效果,小编打开RayFire的物理学面板,在其物理学选项中,将时间刻度(Time Scale)的数值调低,以减缓动画模拟的速度。
单击预览按钮,可以看到,球体从高处掉落撞击到长方体时,撞击部分破碎,接着球体弹起后又掉落,再次撞击长方体,撞击部分破碎,实现精准破碎效果。
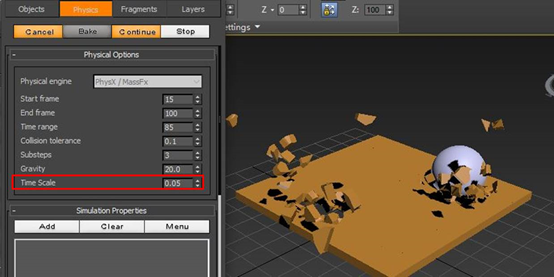
图8:发送到休眠列表
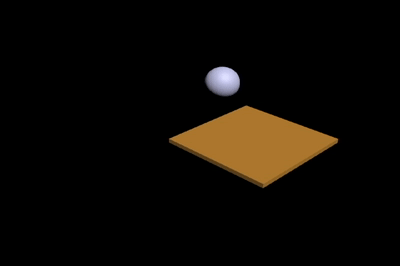
RayFire交互式层管理器可以帮助我们更加精准地选取一些碎片,实现精准的破碎效果,大家可以多尝试使用。如果您希望获取上一节的学习内容,欢迎访问RayFire中文网站。
作者:泽洋
发送到休眠列表 image widget
展开阅读全文
︾