发布时间:2021-06-29 11: 06: 13
RayFire是一款相当好用的破碎、撞击特效制作插件,也是很多大型特效电影、场景在制作撞击效果时会经常使用到特效插件。
RayFire主要是依靠动力学、运动学原理进行撞击特效的制作。新手在使用RayFire时,可能会遇到各种各样的误操作情况,本文将会介绍一些常见的误操作,帮助新手避开这些操作“大坑”。
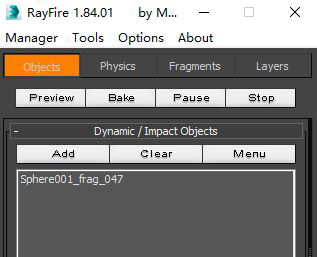
图1:RayFire
一、重复破碎
当我们要为物体制作破碎效果时,需要先将该物体添加为RayFire的动态对象。
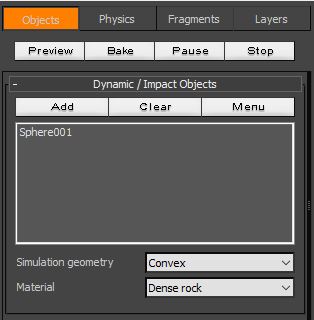
图2:添加动态对象
然后,如图3所示,在RayFire的破碎面板,选取合适的破碎类型,为物体制作破碎效果。
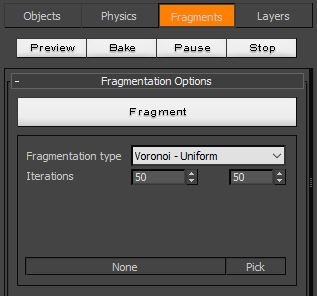
图3:破碎动态对象
完成破碎效果制作后,如图4所示,破碎后的碎片名称会出现在动态对象列表中。
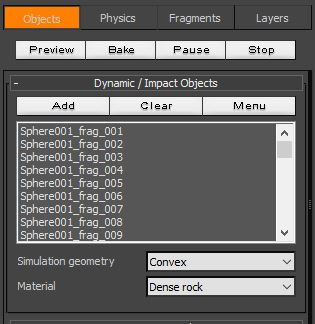
图4:动态面板
此时,当我们需要破碎另外一个物体时,如图5所示,会习惯直接将第二个物体添加到动态对象中,并执行第二个物体的破碎效果制作。
这种情况下,就会出现失误的操作,RayFire会对动态对象列表中的物体与碎片都执行破碎,由于破碎量极大,很容易造成系统崩溃。
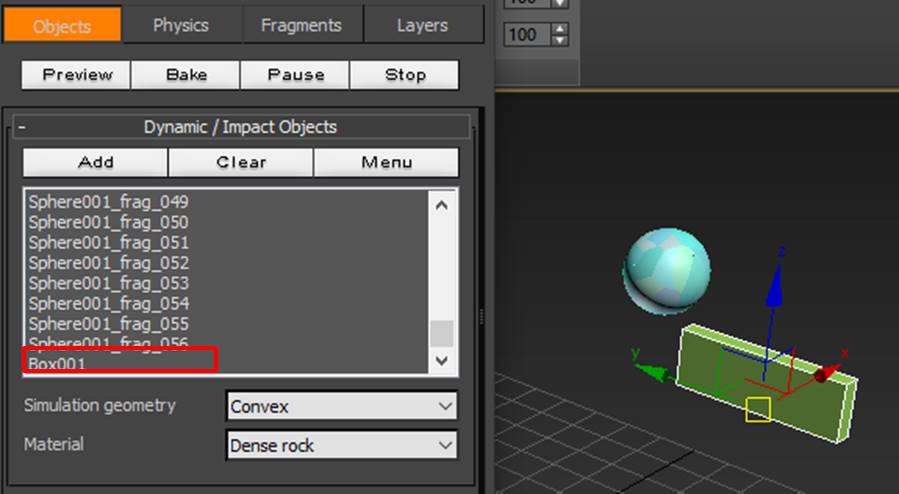
图5:添加第二个动态对象
正确的操作应该是,如图6所示,需先将之前破碎后的碎片从动态对象列表清除后,再添加第二个需破碎的物体,避免对碎片执行二次破碎。
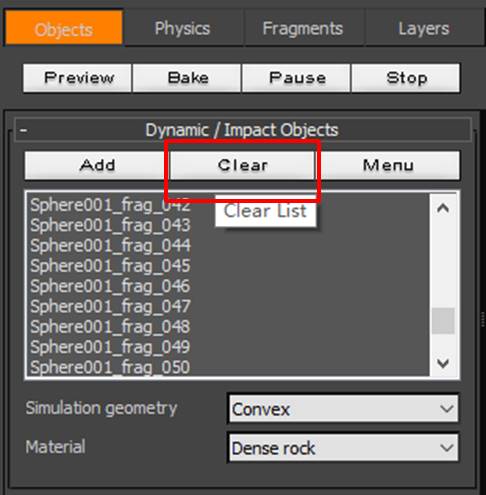
图6:清除列表
二、撤销破碎
我们为物体制作破碎效果后,如果对破碎效果不满意的话,可能会想到使用3ds MAX的后退按钮撤销破碎操作,但实际上这种操作是错误的。RayFire的破碎操作是无法通过3ds MAX的后退按钮撤销的。
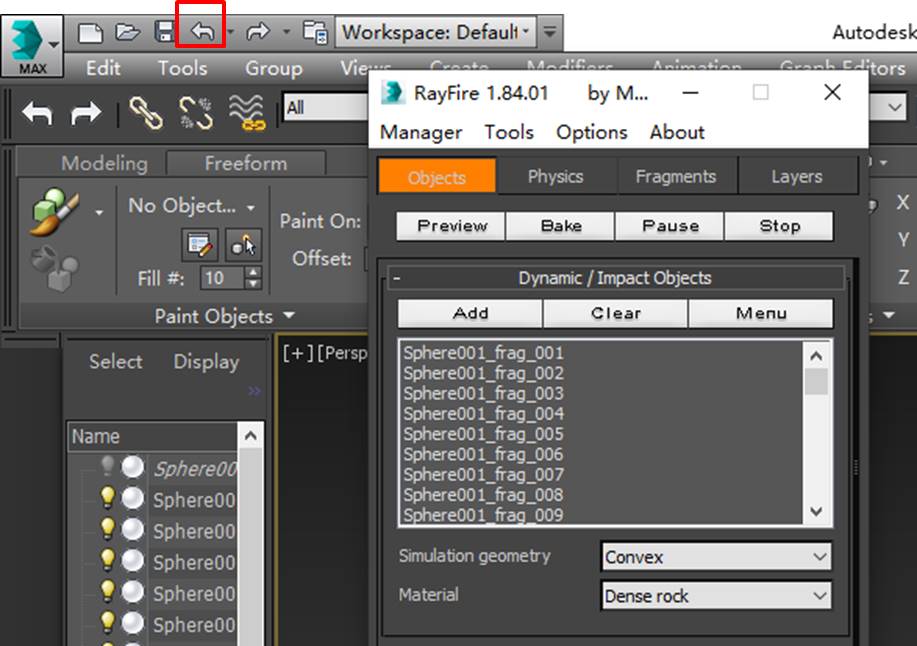
图7:撤销操作
那么,我们是否只能通过重新创建物体来尝试其他的破碎效果?实际上,我们可以使用RayFire管理菜单中的“删除(Delete)”按钮,逐步撤销破碎效果,单击一次删除 ,就会撤销最近一次的破碎效果。
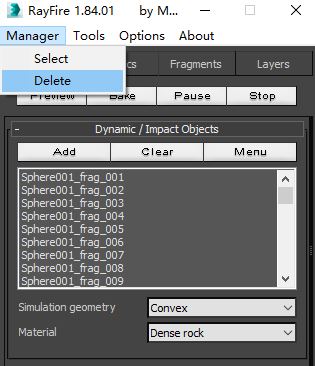
图8:删除破碎
如果您觉得逐步撤销比较麻烦的话,如图9所示,也可以打开RayFire的层级菜单,删除需要撤销的破碎层。
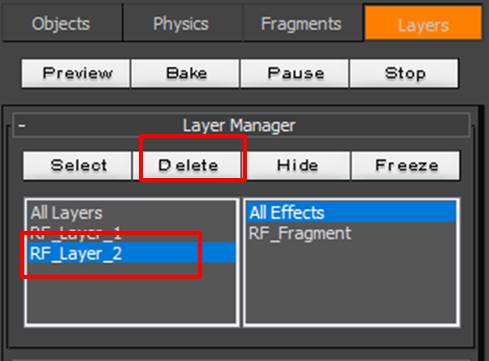
图9:破碎层
三、移动破碎物体
破碎后的物体会变成一个个的碎片,当我们需要移动破碎后的物体整体时,需要全选这些碎片才能实现整体的移动。
很多人会想到使用框选的方式,将这些碎片都选取上,但这种方法其实很容易遗漏碎片。
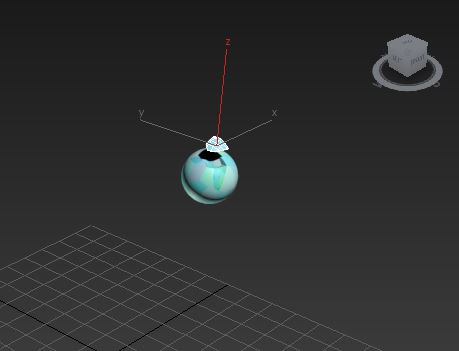
图10:移动部分碎片
正确的操作应该是,如图11所示,使用3ds MAX的集合功能,选择碎片对应的集合。

图11:选择集合
即可毫无遗漏地将物体对应的碎片都选取上。
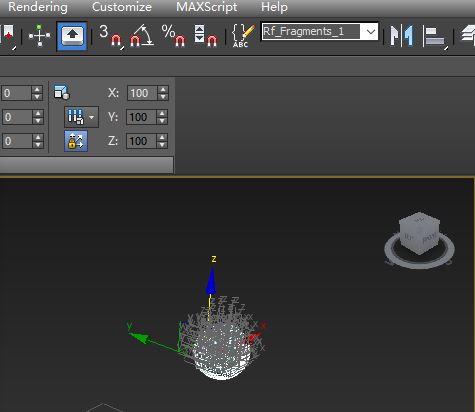
图12:移动碎片整体
四、小结
总体来说,RayFire的操作界面是相当友好的,但新手在使用过程中,可能会由于对插件的不熟悉而出现各种误操作,比如二次破碎碎片、遗漏碎片的选取等,通过上述的小技巧可以更有效率的完成操作。
作者:泽洋
展开阅读全文
︾