发布时间:2020-10-30 14: 42: 01
RayFire动态对象,是进行动力学模拟或执行破碎的几何对象。当用户将图形添加为动态对象,该图形就会因受重力影响具有初始速度。与静态对象、休眠对象相似,用户可以通过动态对象的操作面板对列表中的图形进行添加、选取、清空等操作。
RayFire动态对象面板包含添加(Add)、清空(Clear)、菜单(Menu)三个功能按钮。本文将针对添加、清空这两个功能按钮,以及一些选取功能为大家详细讲解具体的操作技巧。
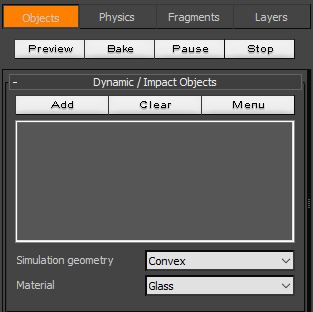
一、 添加功能(Add)
RayFire动态对象面板的添加功能包含了两个操作功能。如图2所示,将鼠标悬浮于添加按钮上方,就可以看到如下两个操作功能以及功能描述:
1.左击添加按钮,将选中的图形添加为动态对象。
2.右击添加按钮,通过“选择浮动窗口”添加对象。
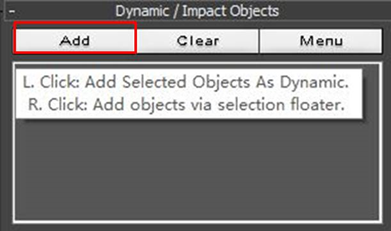
大多数情况下,用户可以通过左击的方式添加图形。
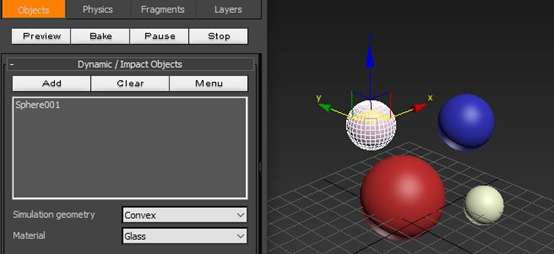
但如果场景中的图形过多时,就可以通过右击添加按钮的方式,启动“选择浮动窗口”来选取图形添加。
如图4所示,在“选择浮动窗口”中,用户可以通过顶部菜单栏所示的各种功能,如关键字搜索、选择集等,筛选图形的名称,从而更快速地选取所需的图形。选择完毕后,单击右下角的“选取(select)”,即可将所选图形添加为动态对象。
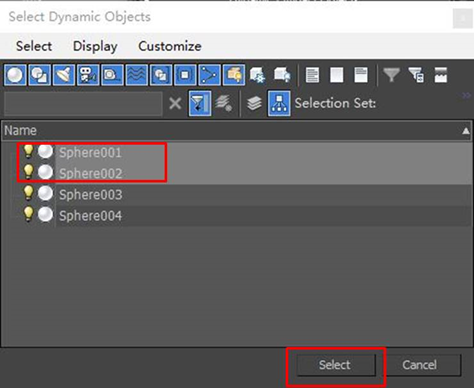
二、 清空功能(Clear)
RayFire动态对象面板的清空功能也包含了两个操作功能。当用户左击清空按钮时,RayFire会将列表中的所有对象清空。
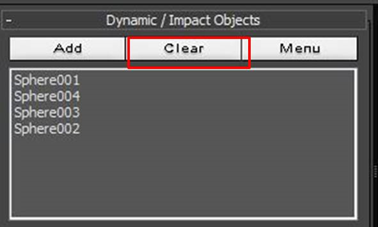
大部分情况下,用户只需删除列表中的一个或几个图形对象,那么该如何操作呢?其实只要选中需要删除的图形,然后右击清空按钮,即可实现只删除所选图形的功能。
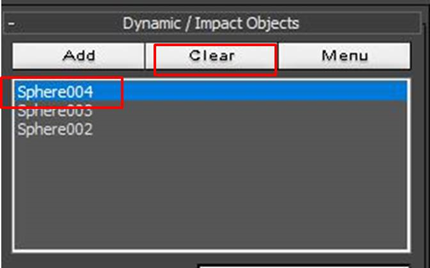
二、 选取图形小技巧
无论是使用添加或清空的功能,我们都可能要选取部分的图像对象,那么该如何进行选取操作呢?在动态对象面板中,我们可以使用Ctrl+鼠标单击的方式,选取多个图形。
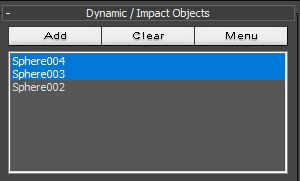
在场景中,我们可以通过拖拉鼠标框选的方式,选取多个图形。
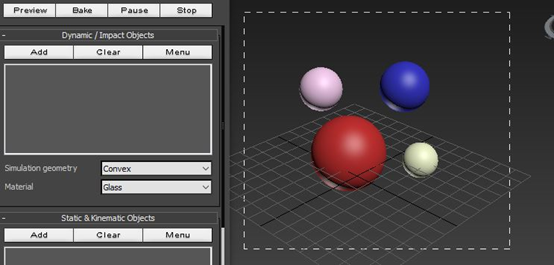
以上就是RayFire动态对象中的添加与清空按钮的使用技巧说明,大家可以通过这些小技巧更加熟练地操作RayFire插件。如果您希望获取RayFire动态对象面板的其他操作技巧,欢迎访问RayFire中文网站。
展开阅读全文
︾