发布时间:2020-12-29 16: 04: 04
Rayfire是一款可以用来制作爆炸、毁灭等特效的插件,今天小编来介绍一下Rayfire面板中Preview、Bake、Pause、Stop的用法,以便于大家在以后的使用中更加熟练。
一、网格
先建立模型(一块板和一个茶壶),以下内容以此模型为例。
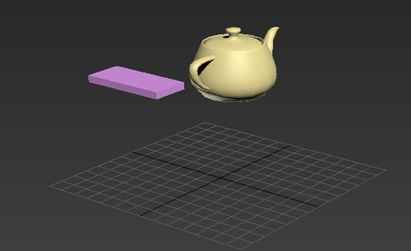
图1:模型
模型建立完成之后,将茶壶添加到“动态/碰撞物体”(Dynamic/Impact Objects)中,将长方体的板添加到“静态&运动学对象”(Static & Kinematic Objects)中。
点击“Preview”(预览),此时茶壶会无限下落。
在物理板块中找到以网格作为无限地面选项,将此选项状态改为“On”
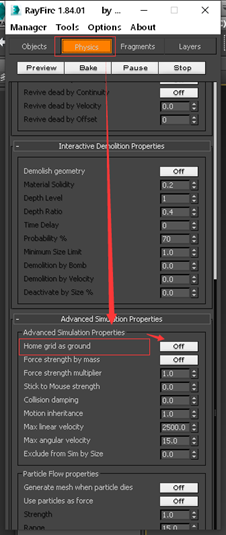
图2:Rayfire面板
再次点击“Preview”(预览),茶壶会落到以网格作为地面的地面上停止。
二、Preview(预览)、Bake(烘焙)、Pause(暂停)、Stop(停止)
1、Preview(预览)
当点击Preview(预览)之后,会模拟出整个动画的过程,在Preview基础上点击Pause(暂停),画面会暂停,此时Pause(暂停)会变成Continue(继续),点击Continue画面会继续,直到结束帧。
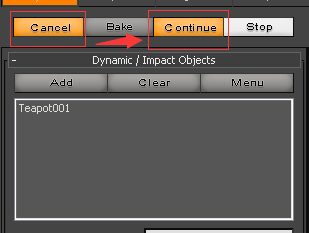
图3:Pause
点击Pause(暂停)之后,在下面的时间滑块中,可以用鼠标拖动滑块查看每一帧的画面。

图4:时间滑块
2、 Bake(烘焙)
预览之后,觉得画面没有问题,可以点击Bake(烘焙),点击Bake之后,此时整个动画会被生成,默认的在每一帧都会生成关键帧。
同样,在Bake基础上点击Pause(暂停),画面会暂停,此时Pause(暂停)会变成Continue(继续),点击Continue画面会继续。
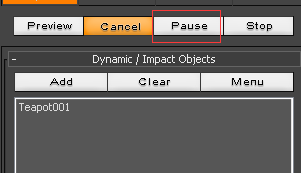
图5:Bake
3、Pause(暂停)
点击Pause之后,Pause会变成Continue,鼠标右击Continue,动画会 逐帧模拟。
4、Stop(停止)
Stop分为两种情况,一种在Preview基础上,一种在Bake基础上。
当在Preview的基础上点击Stop时,此时点击Pause(暂停),暂停的画面会被保存下来,拖动时间滑块无法滑动到其他关键帧的画面。
当在Bake的基础上点击Stop时,会自动保存下从开始帧到此暂停画面帧的动画。
以上内容为大家介绍了Preview(预览)、Bake(烘焙)、Pause(暂停)、Stop(停止)四个选项的区别和联系,可以利用这四个选项来方便日常的工作学习。
作者:陈全德
展开阅读全文
︾